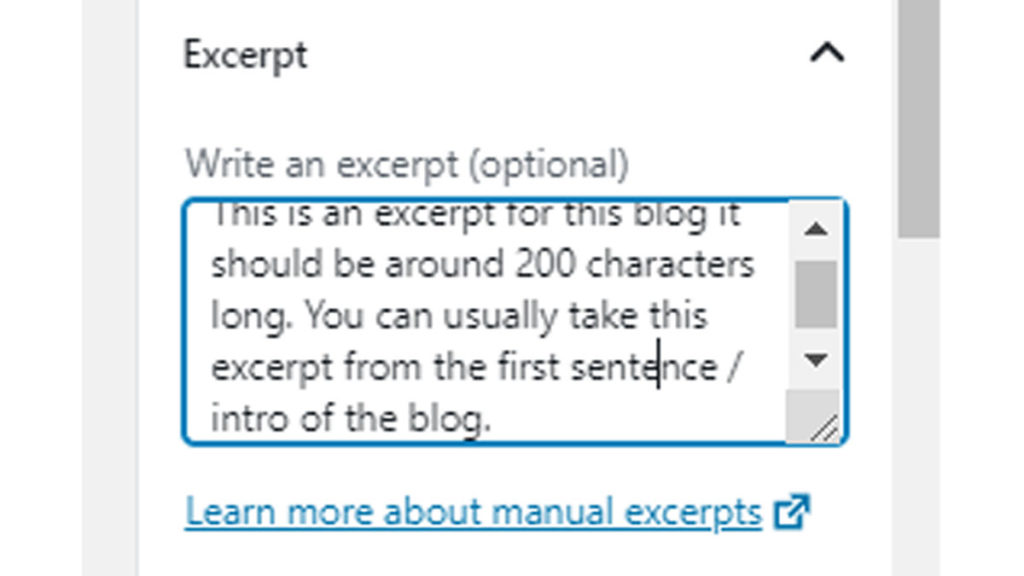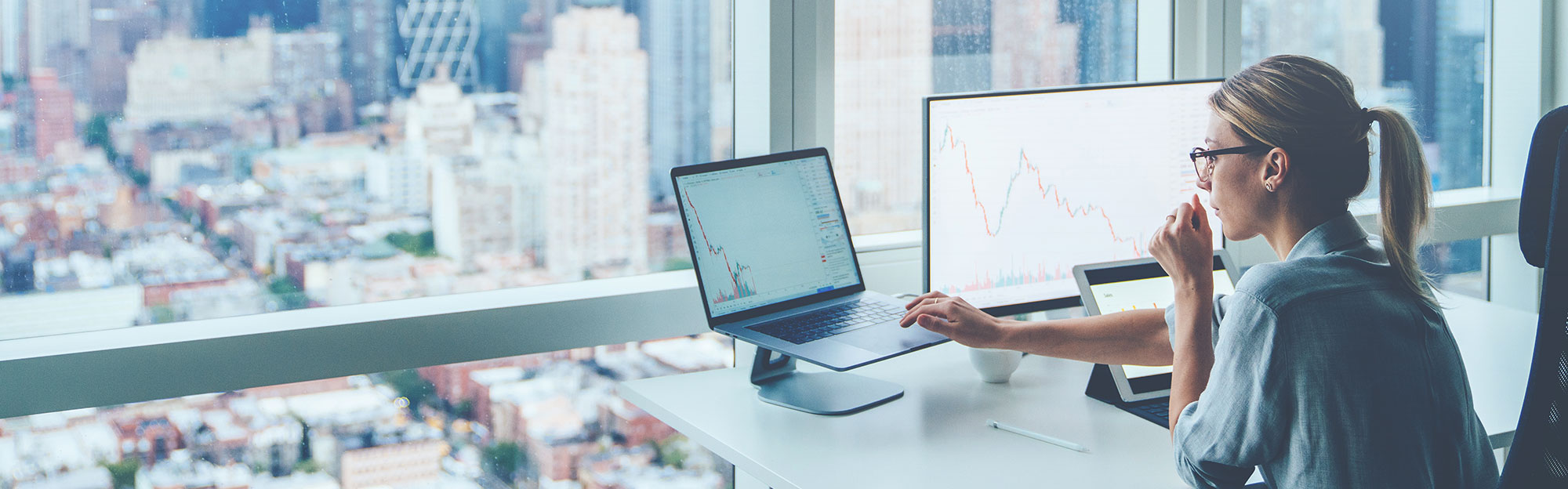
Example Blogs
Check out these blogs to get a feel for what a blog page should look like when completed. Whilst you can add any block to a blog, we recommend using the blocks in this guide which have been handpicked to help achieve a consistent look and feel across our blogs.
Giving Students a Head Start With Our Adopt iT Program in India
Inside Temenos – Jordan
Preparation Requirements
The better prepared the blog, the greater the visibility:
BLOG NAME
IMAGERY: HERO (2000X624), LANDSCAPE (1200X675)
INTRODUCTION (200 WORDS)
EXCERPT (20 WORDS)
AUTHOR
RELATED ARTICLES
IN-PAGE IMAGERY
Create a Blog
Blogs start out as news articles, on the left-hand menu, select News > Add New
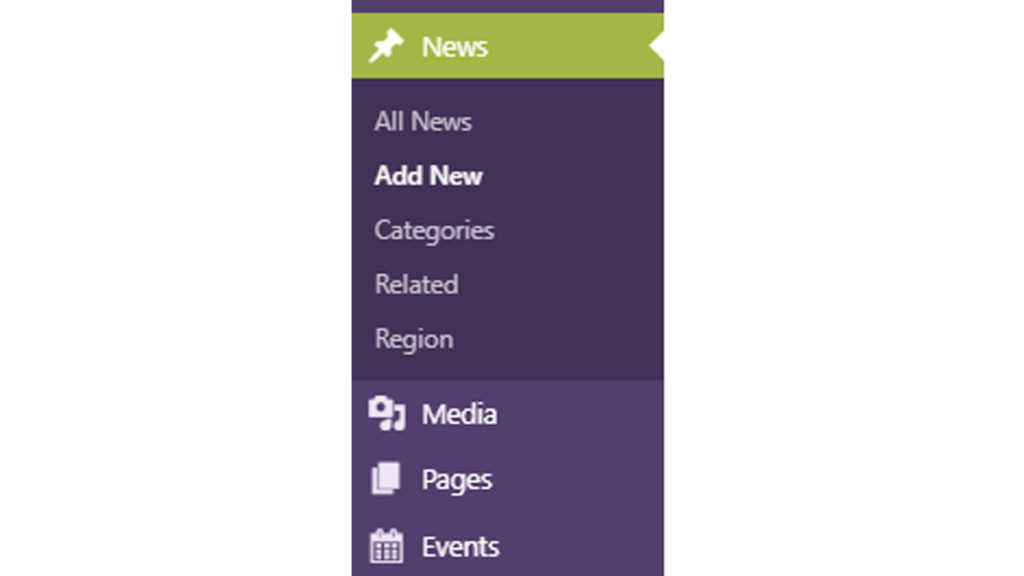
At the top of the page add the blog name using Title Case. This page name will set the page URL, e.g. calling a page ‘Giving Students a Head Start With Our Adopt It Program in India’ will create the URL https://www.temenos.com/news/2019/08/13/giving-students-a-head-start-with-our-adopt-it-program-in-india/

Blog name and a short, meaningful introduction.
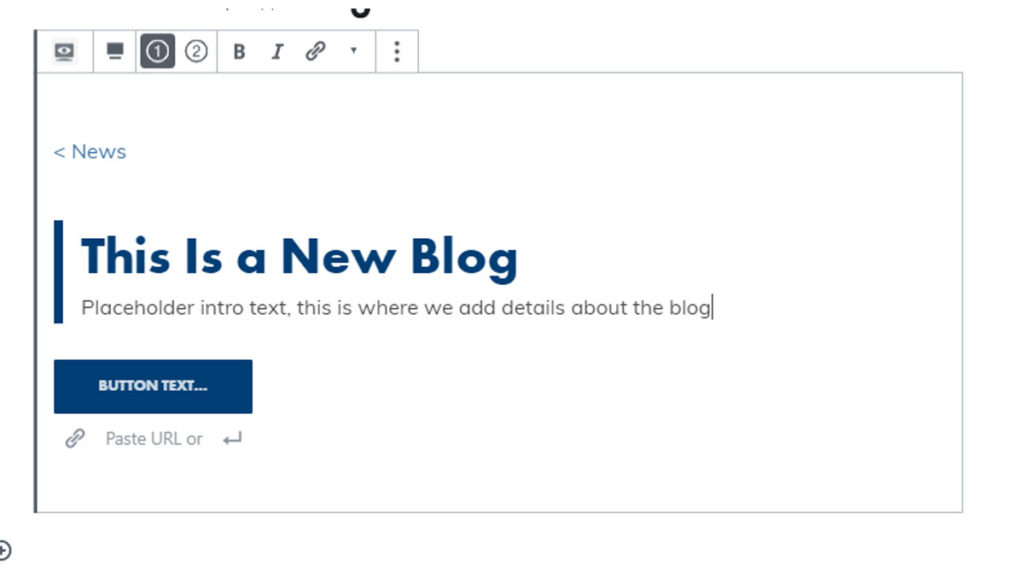
Select ‘Background Options’ and add a hero (2000×624) image.

At the bottom of the page, add an author by searching their name. If necessary, multiple authors can be added.
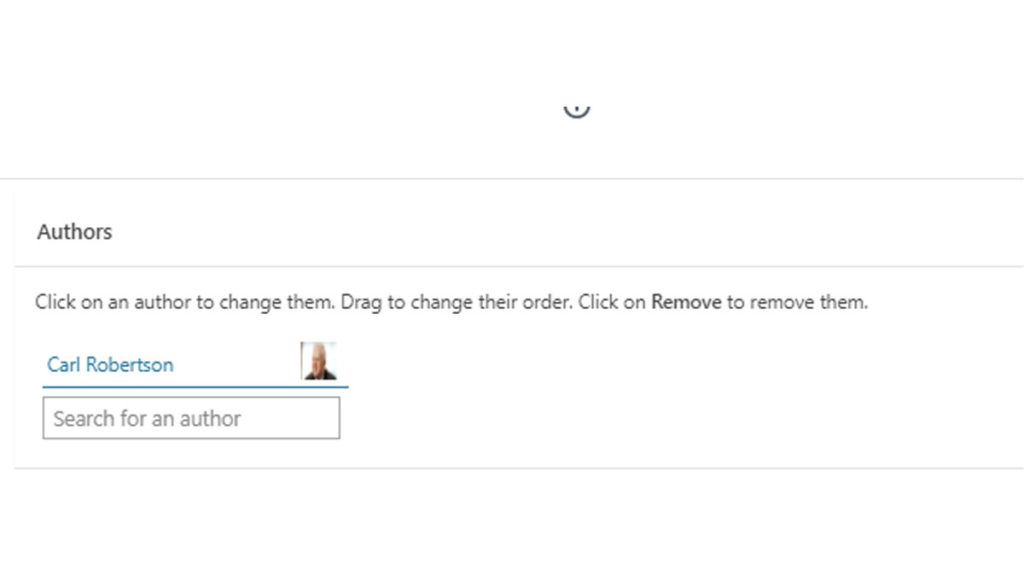
Add Blocks
Add blocks to your page by clicking the round plus icon (⊕) above or below existing blocks. Below are the most commonly used blocks for blogs.
The Paragraph block is commonly used to describe the blog.
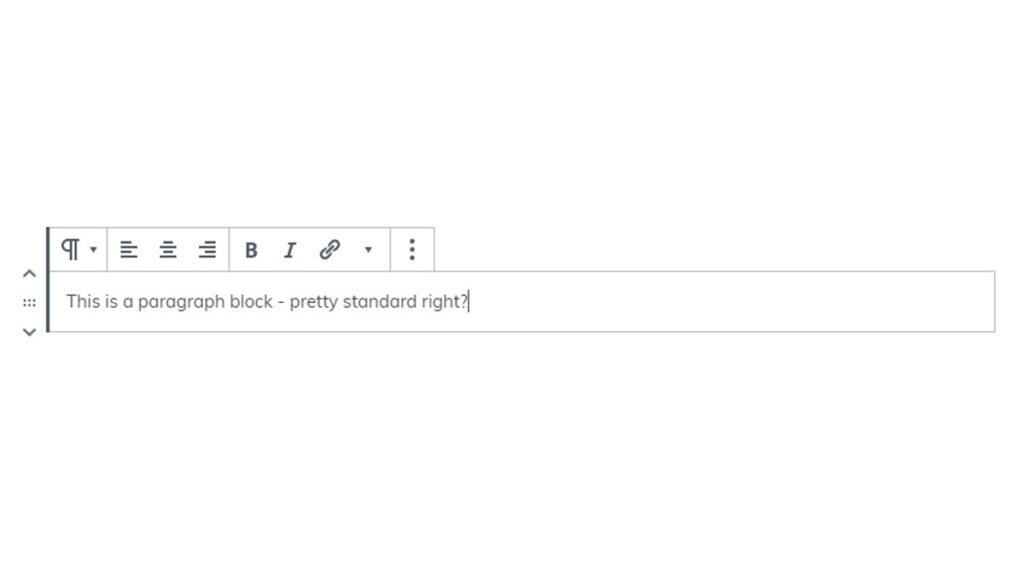
The quote block can be used to pull out quotes from the author, or somebody in relation to the blog.
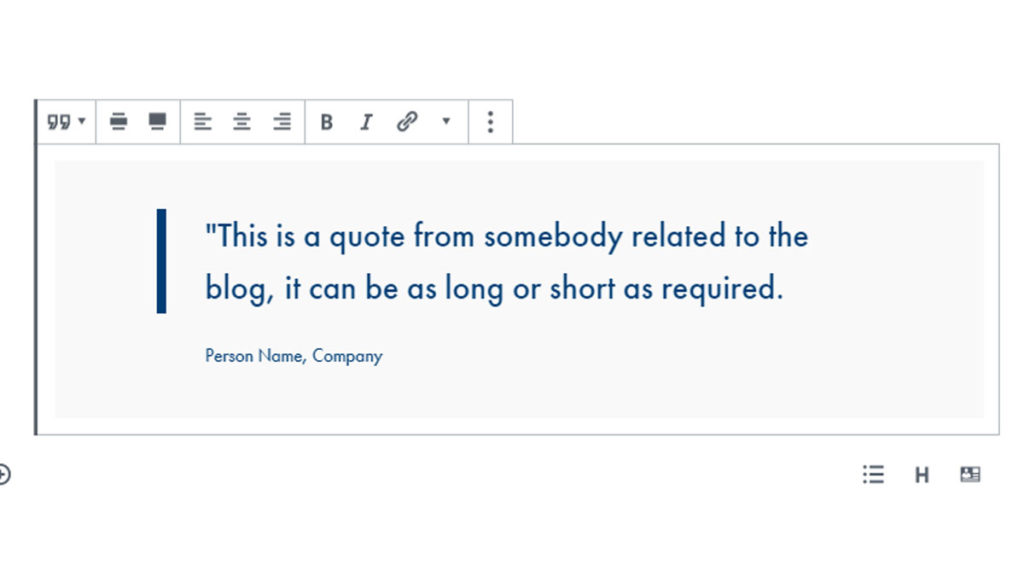
The Image block can be used to add a single landscape (1200×675) image.
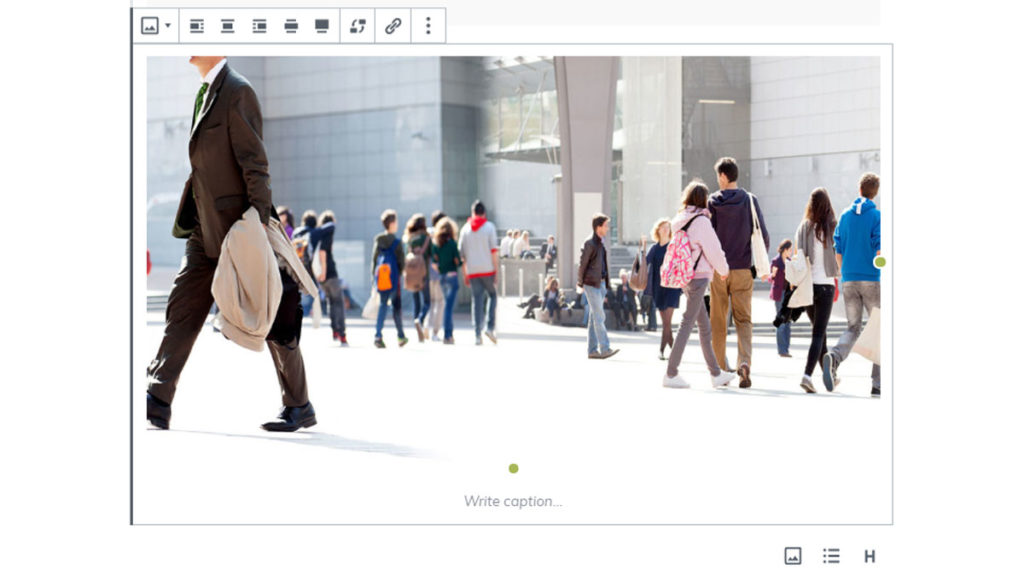
The Image Gallery block can be used to add multiple images
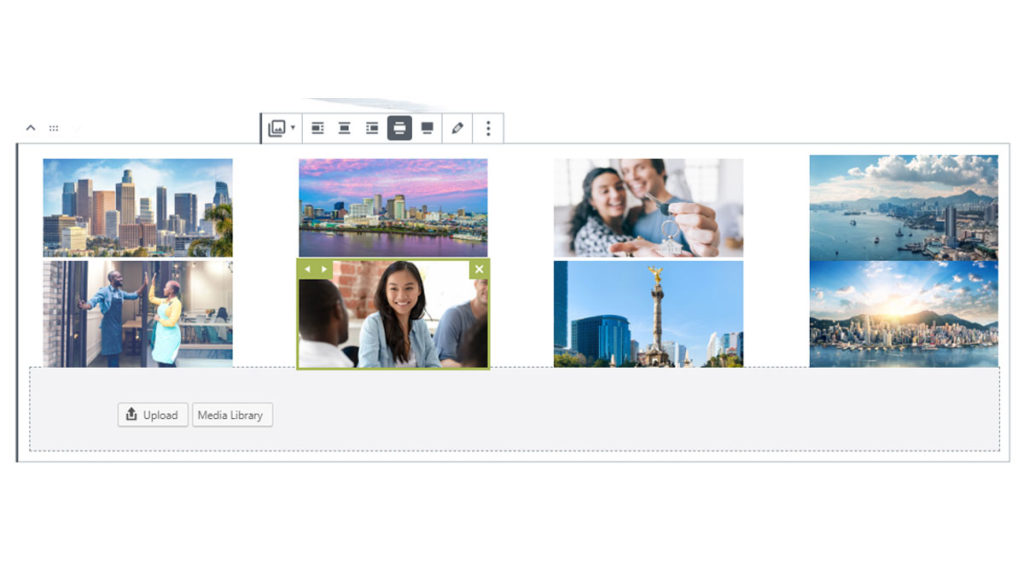
Manage Visibility
Blog properties help you manage the visibility of your blog listing on Temenos.com, giving you options to promote the blog in relevant places throughout the website. To view Properties, login to your page > right-hand side options > Document tab.
Hide In Search – This tick box will enable you to hide your blog from internal site search and other pages throughout Temenos.com. This is seldom used for this type of content.
Featured Item – For a blog that is high profile and important to the business, we have the Featured Item option which pushes the blog to the top of the page to drive engagement. We can have between 0-4 featured items at any one time.
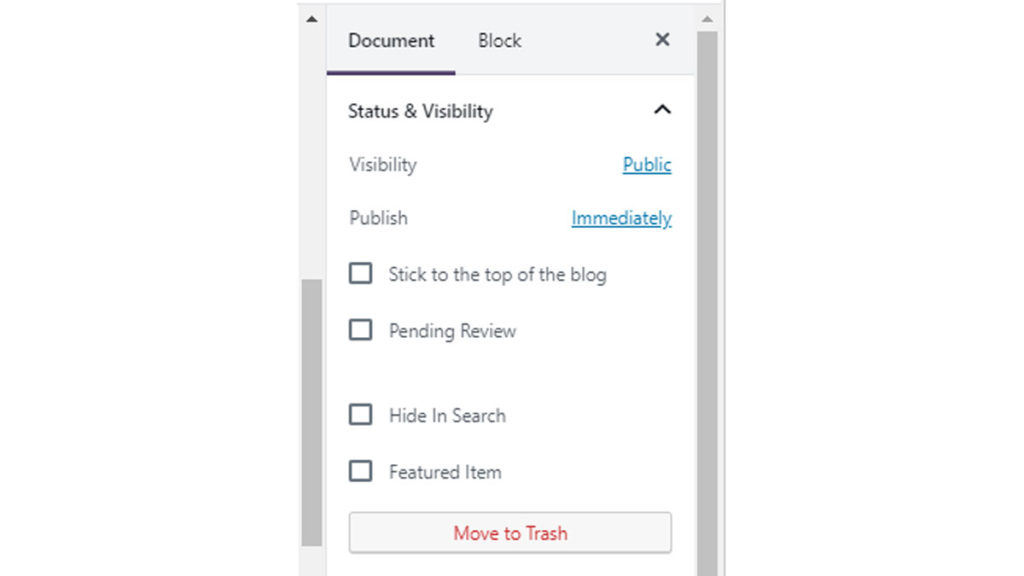
Earlier in this guide, we showed you how to set the page name & URL. If you need to change your URL you can edit the Permalink. The best practice for URL structure is to keep your link as short as possible. With blog listings, you should use the blog name.
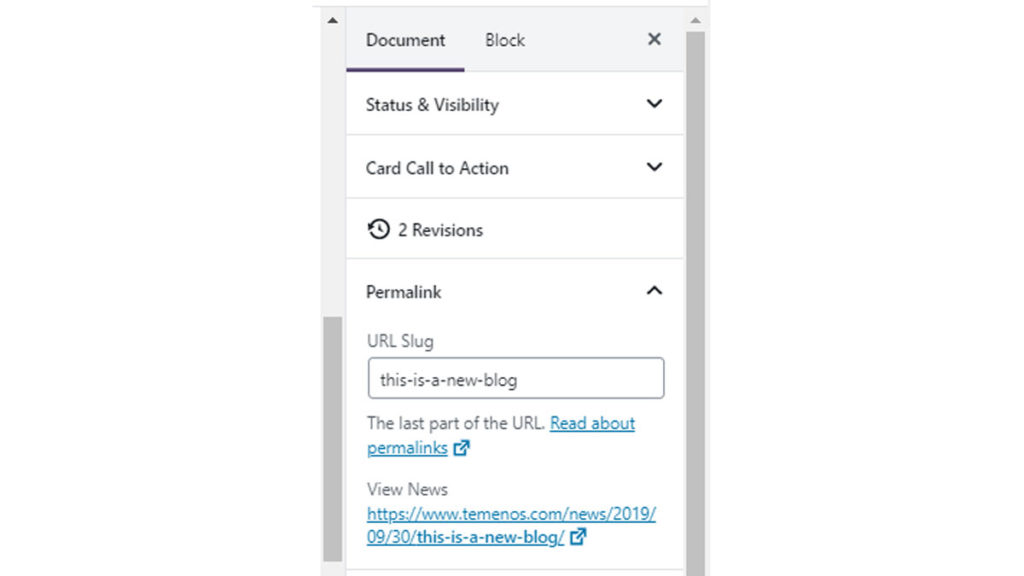
Change the news Category to Blog. By default it is set to Press Release.
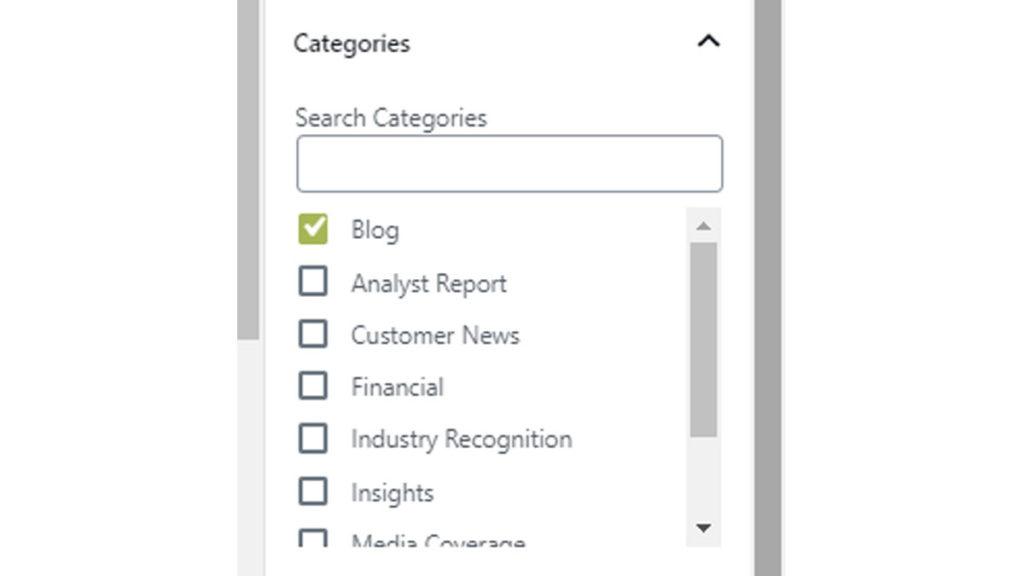
Select the Related categories that this blog is associated with. Multiple related categories can be selected in addition to a primary category.
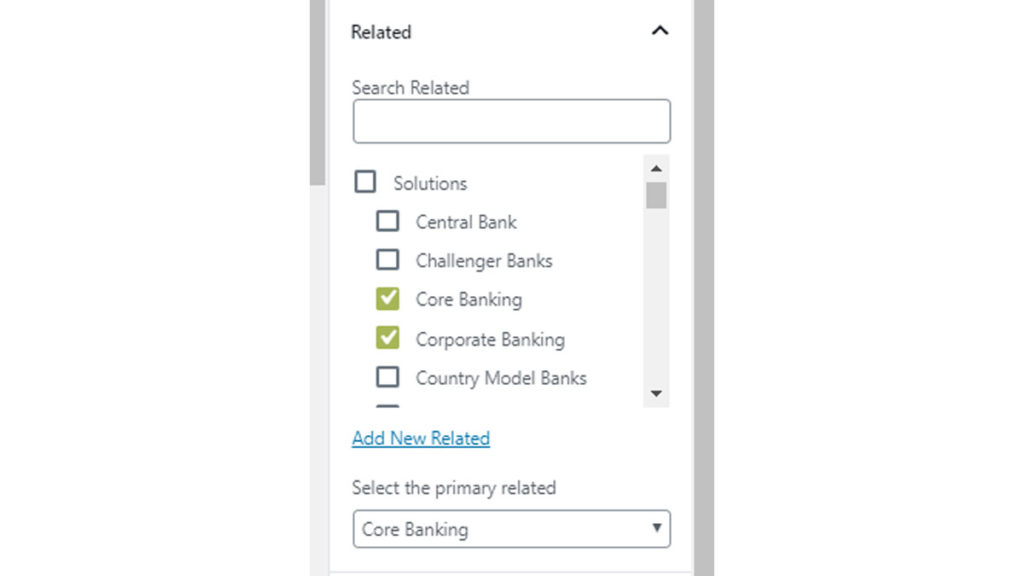
Please select all the Region(s) where your blog is applicable. If you are promoting a global blog, please select all regions and set the primary region as the region where the blog is most relevant.
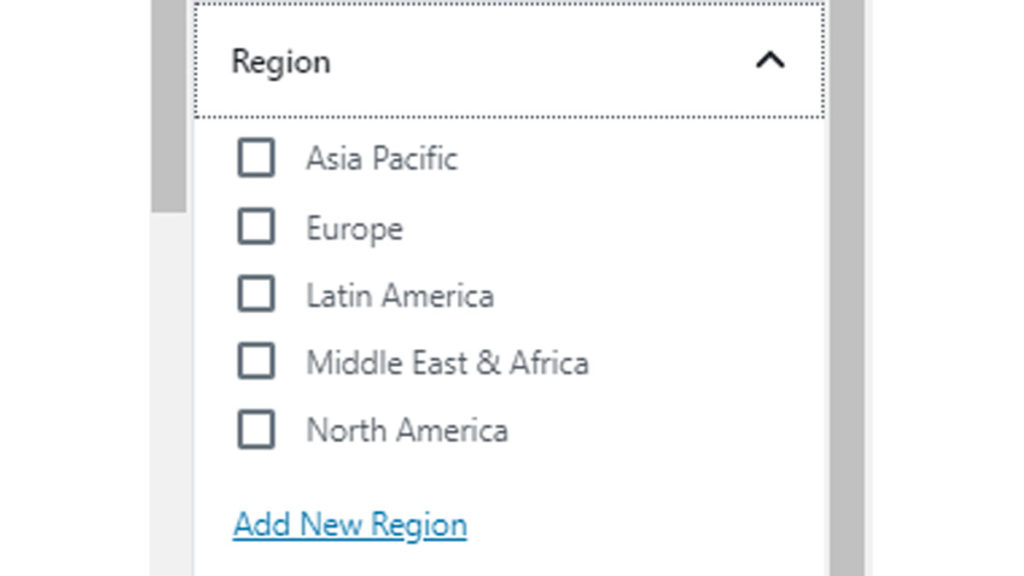
Your Featured Image shows on the blog listings page, other Temenos.com pages and on social media posts pointing to this page. Please use a Landscape (1200×675) image. A default image is used if you do not set a Featured Image, however, we highly recommend adding your own image.
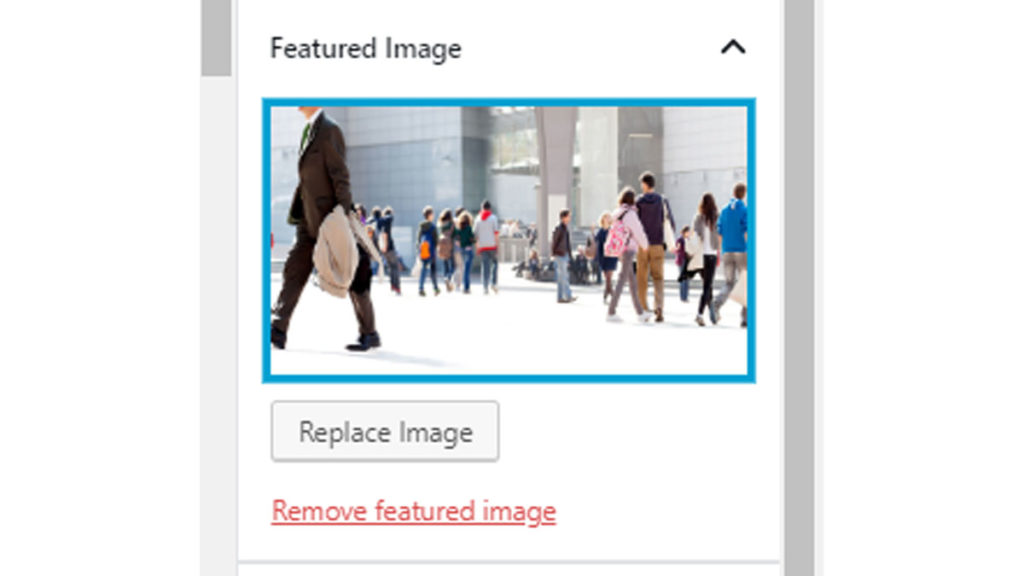
The Excerpt appears in site search results and listing pages. If no excerpt is added your page it will automatically take the first 200 characters from the page content.